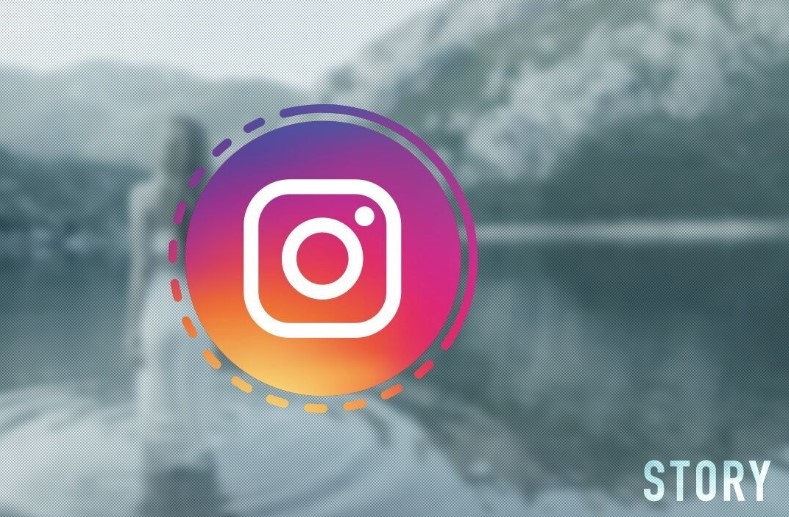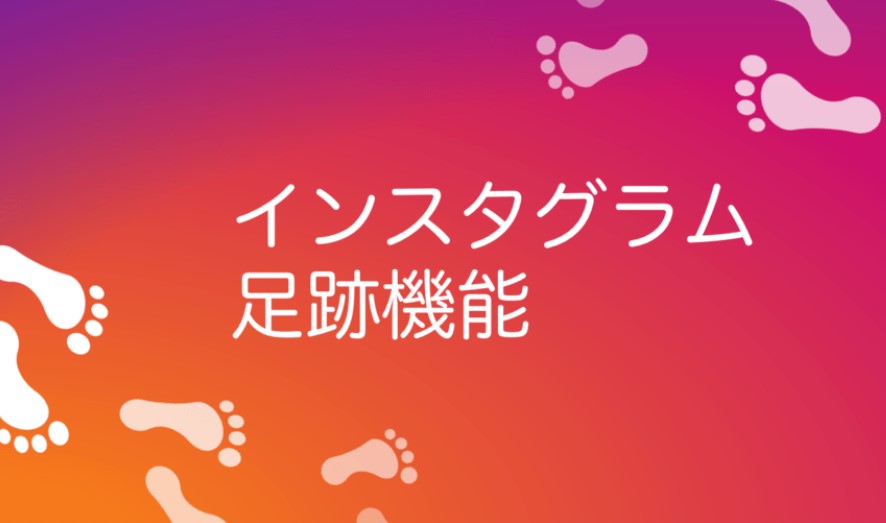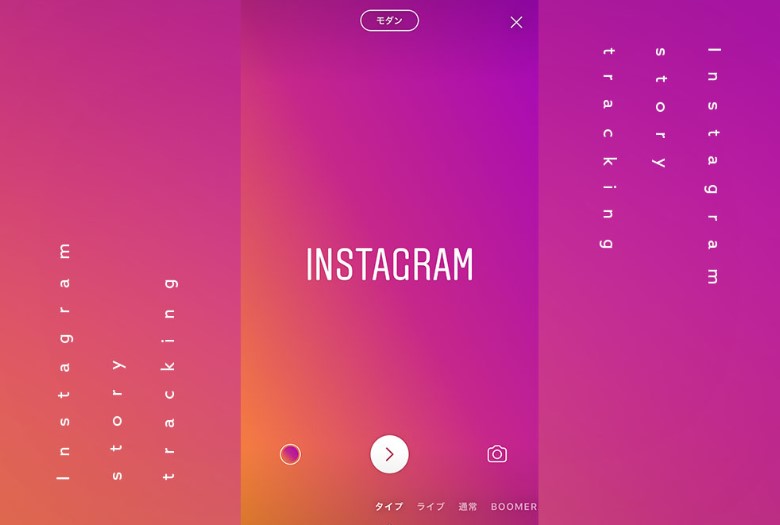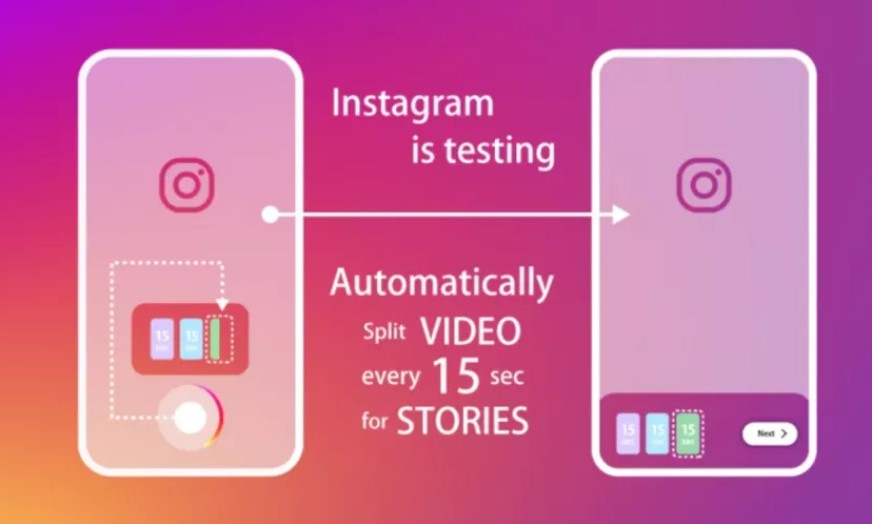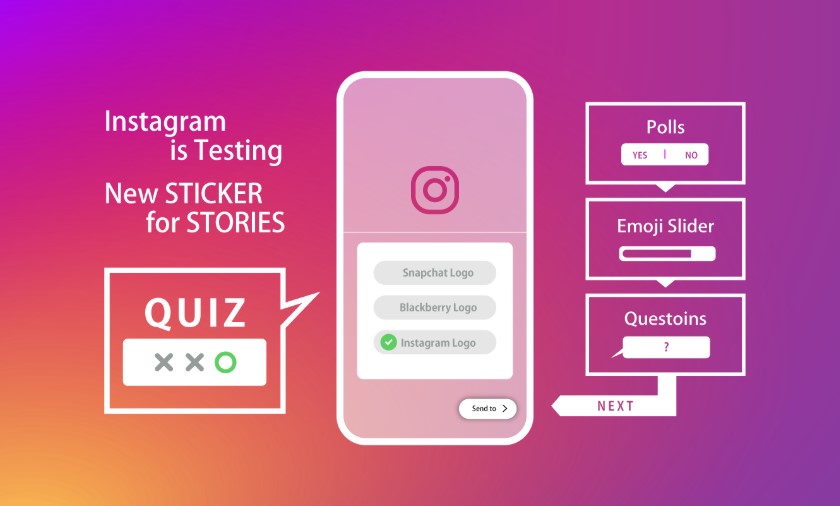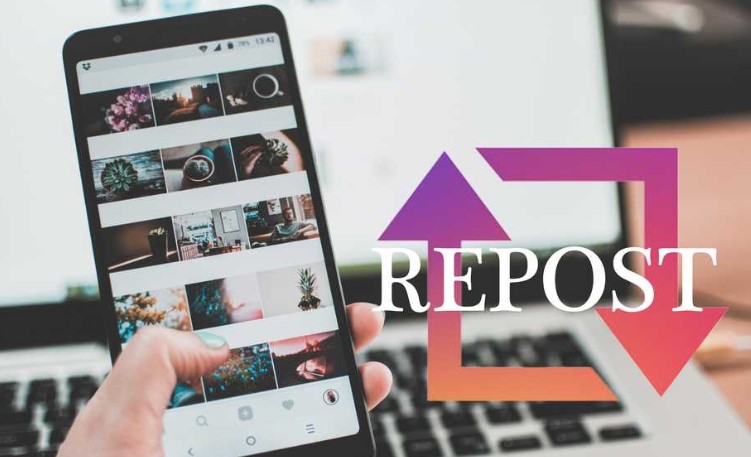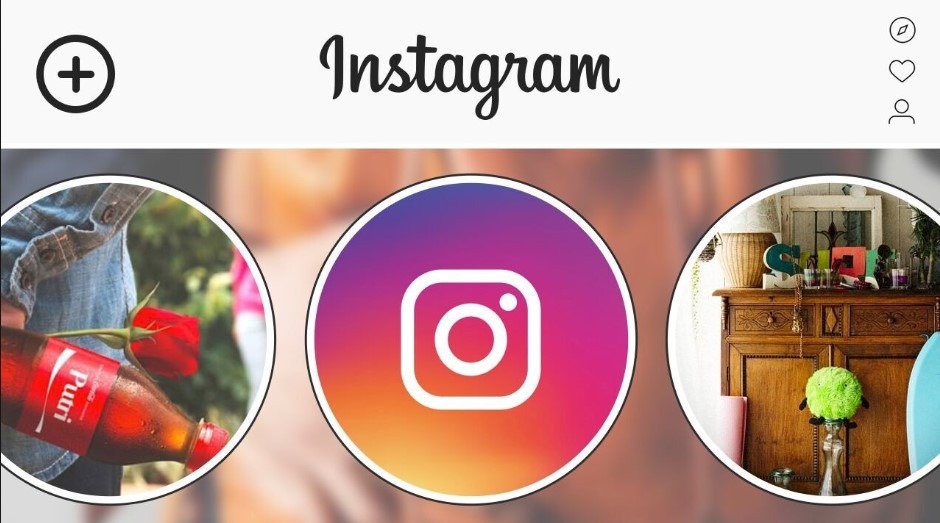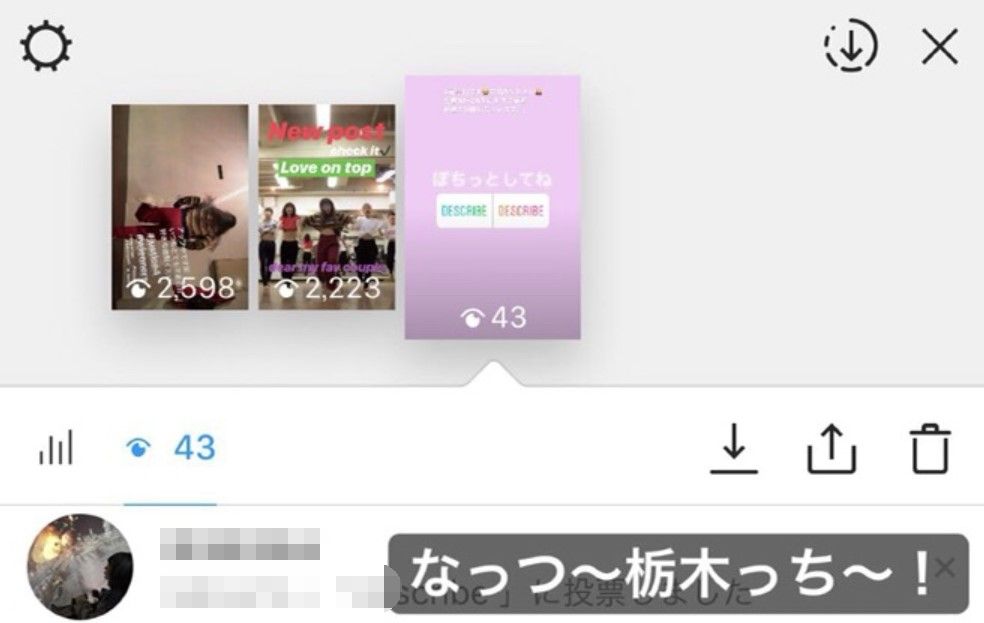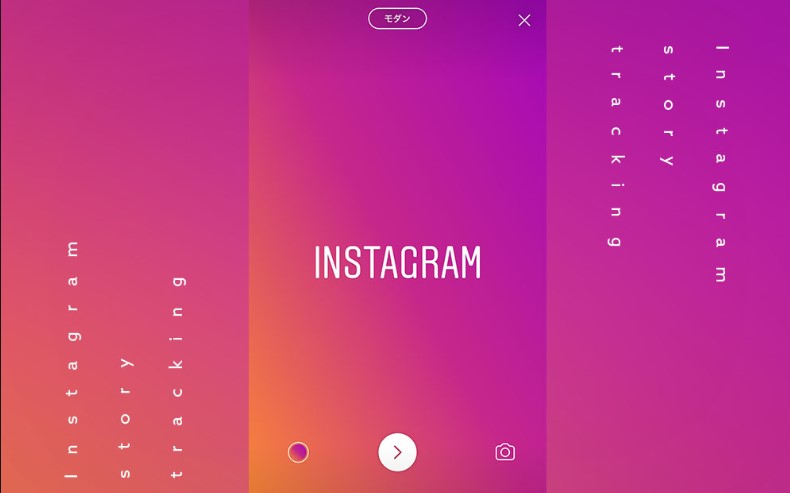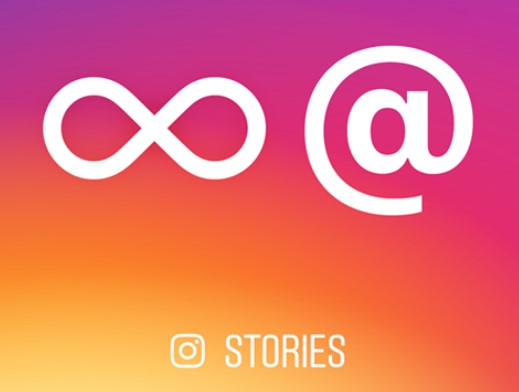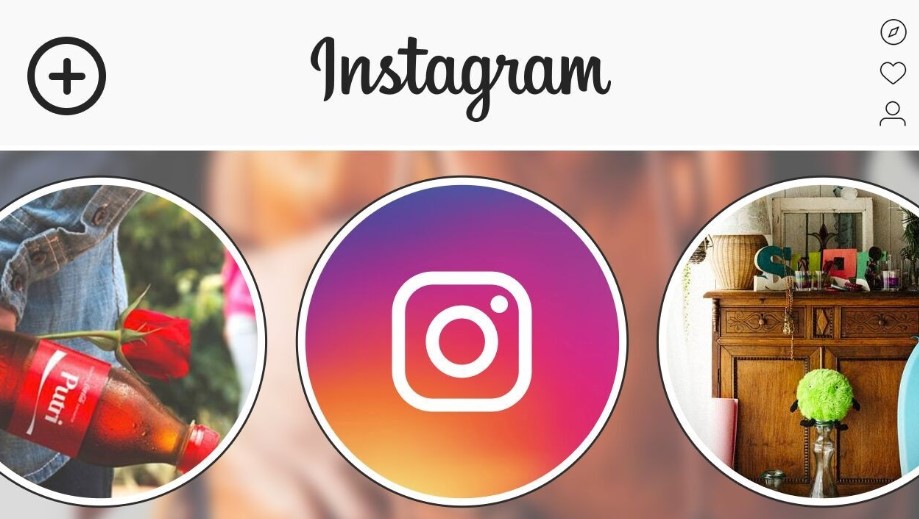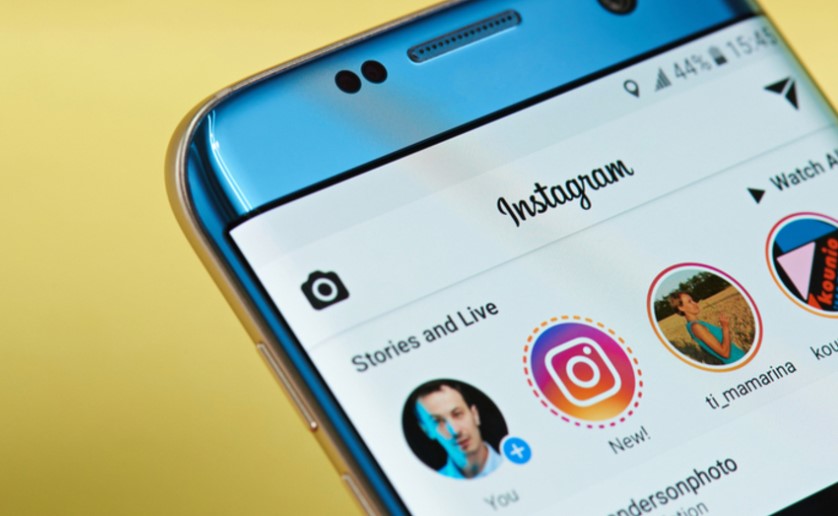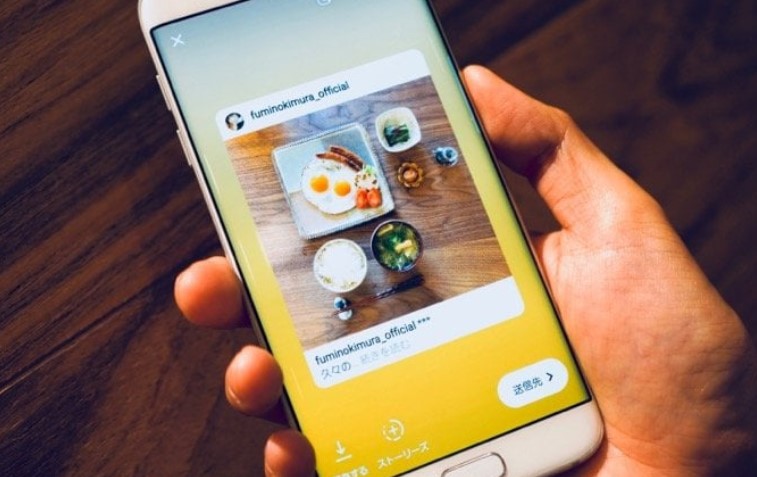亂僀儞僗僞亃僗僩乕儕乕偵幨恀傪搳峞丒曇廤丒儊僢僙乕僕傪憲傞曽朄

僀儞僗僞僌儔儉偺僗僩乕儕乕偵偼丄捠忢偺搳峞偲摨偠傛偆偵幨恀傪揧晅偟偰岞奐偱偒傑偡丅
24帪娫偱搳峞偑帺摦揑偵徚偊傞偺偱丄擔忢偺堦僐儅傪嵹偣傞偺偵揔偟偰偄傞偲偟偰棙梡幰偑媫憹偟偰偄傞偺偱偡丅
偦傫側僀儞僗僞僗僩乕儕乕偱偡偑丄幨恀傪搳峞偡傞偵偼偳偆偟偨傜偄偄偺偱偟傚偆偐丠
偙偙偱偼丄僗僩乕儕乕偵幨恀傪搳峞丒曇廤丒儊僢僙乕僕傪憲傞曽朄偵偮偄偰徯夘偟偰偄偒傑偡丅
僀儞僗僞偺僗僩乕儕乕偵幨恀傪搳峞偡傞曽朄
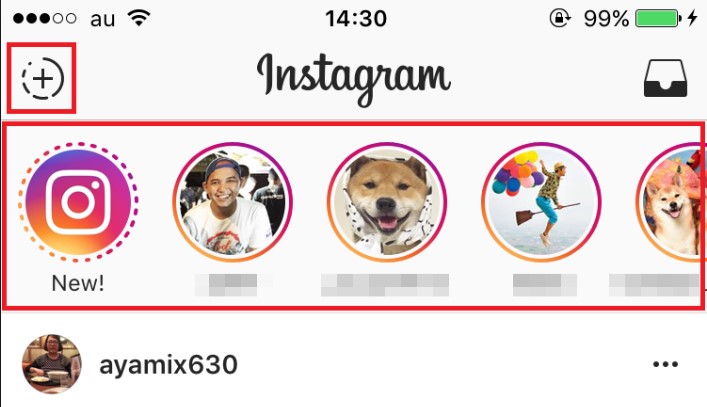
僗僩乕儕乕偵幨恀傪搳峞偡傞曽朄偼丄偲偰傕娙扨偱偡丅
偪傚偭偲偟偨憖嶌偱偡偖偵偱偒傞偺偱丄1夞傗傟偽妎偊傜傟傞傎偳扨弮丅
幨恀傪搳峞偡傞偵偼丄2偮偺曽朄偑偁傞偺偱偦傟偧傟暿乆偵徯夘偟偰偄偒傑偡丅
嘆 偦偺応偱幨恀傪嶣塭偟偰搳峞偡傞曽朄
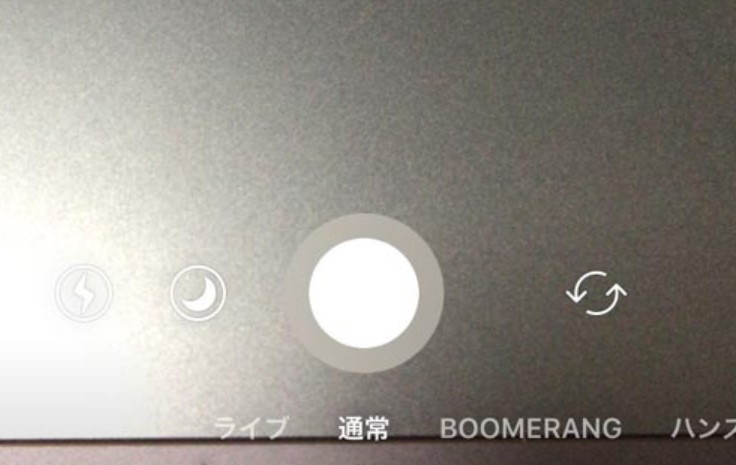
幨恀傪搳峞偡傞曽朄偲偟偰丄懡偔偺恖偐傜棙梡偝傟偰偄傞偺偑乽偦偺応偱幨恀傪嶣塭偟偰搳峞偡傞乿偲偄偆曽朄偱偡丅
傑偢偼僀儞僗僞傪婲摦偟偰丄僩僢僾儁乕僕傪昞帵偟偰偔偩偝偄丅
師偵夋柺偺忋懁偵偁傞乽僗僩乕儕乕僘乿偲彂偐傟偨傾僀僐儞傪僞僢僾丅
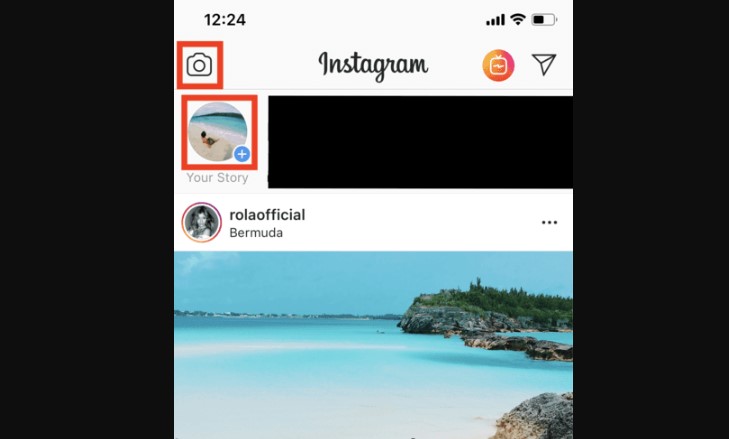
偡傞偲丄僗僩乕儕乕偵搳峞偡傞幨恀傪慖戰偡傞夋柺偵愗傝懼傢傝傑偡丅
偙偙偱拲栚偟偰傎偟偄偺偑丄夋柺壓懁偵偁傞乽敀娵乿偺戝偒側傾僀僐儞丅
偙傟偑僔儍僢僞乕偵側偭偰偍傝丄1夞僞僢僾偡傞偲1枃偺幨恀偑嶣塭偝傟傑偡丅
嶣塭偑姰椆偡傞偲曇廤儌乕僪偵擖傝丄條乆側曇廤偑壜擻偱偡丅
廔傢偭偨傜丄乽僗僩乕儕乕僘乿偲彂偐傟偨傾僀僐儞傪僞僢僾丅
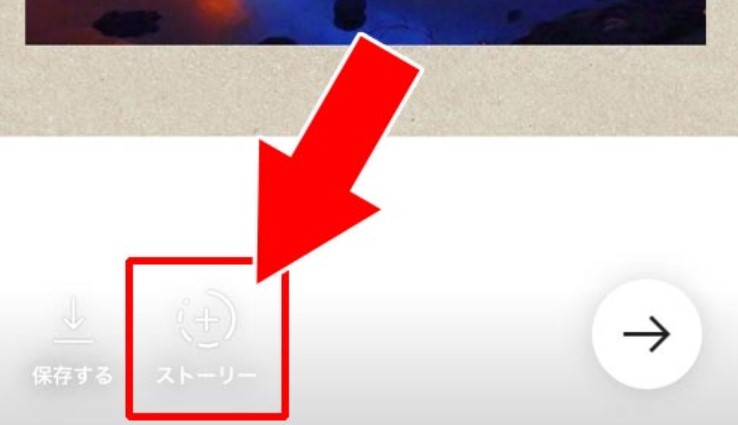
偙傟偱丄嶣塭偟偨幨恀傪僗僩乕儕乕偵搳峞偱偒傑偟偨丅
嘇 僇儊儔儘乕儖偵偁傞幨恀傪搳峞偡傞曽朄
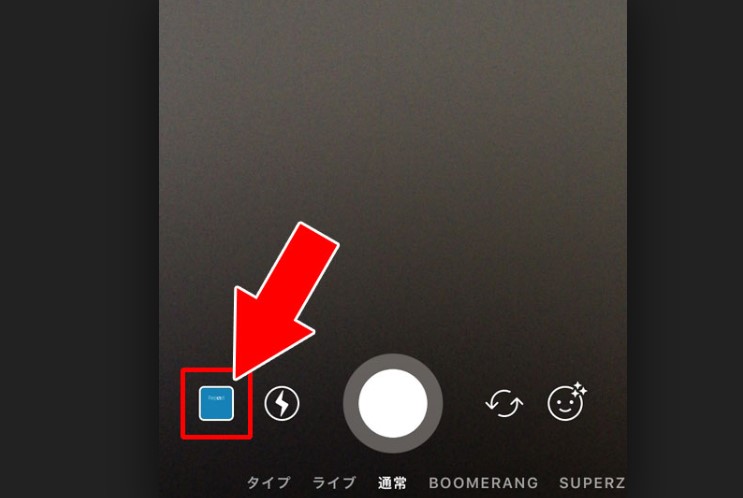
僗僩乕儕乕偼捠忢偺搳峞偲摨偠傛偆偵丄僗儅儂杮懱偵曐懚偝傟偰偄傞幨恀偺搳峞傕壜擻偱偡丅
傑偢偼僀儞僗僞傪婲摦偟偰丄僩僢僾儁乕僕傪昞帵偟偰偔偩偝偄丅
師偵夋柺忋懁偵偁傞丄乽僗僩乕儕乕僘乿偲彂偐傟偨帺暘偺傾僀僐儞傪1夞僞僢僾偟傑偡丅
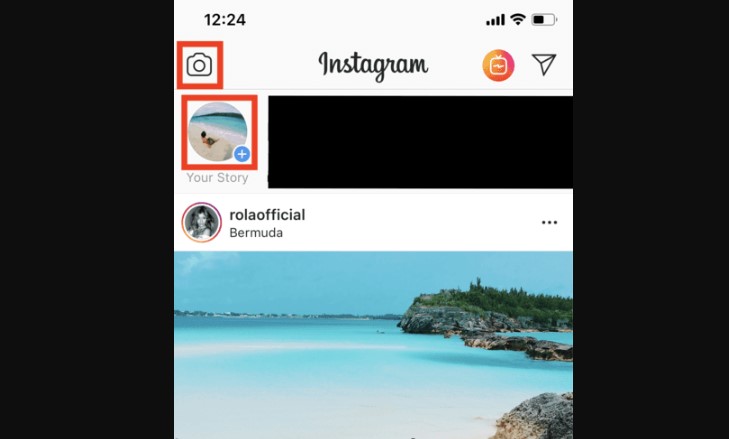
偡傞偲丄僗僩乕儕乕偵搳峞偡傞幨恀傪慖戰偡傞夋柺偵愗傝懼傢傞偺偱丄偙偙偐傜幨恀傪慖傃傑偡丅
夋柺壓懁偵偁傞乽僇儊儔儘乕儖乿偺傾僀僐儞傪扵偟丄1夞僞僢僾偟傑偟傚偆丅
偡傞偲僇儊儔儘乕儖偵曐懚偝傟偰偄傞幨恀堦棗偑弌偰偔傞偺偱丄搳峞偟偨偄幨恀偵僠僃僢僋傪擖傟傑偡丅
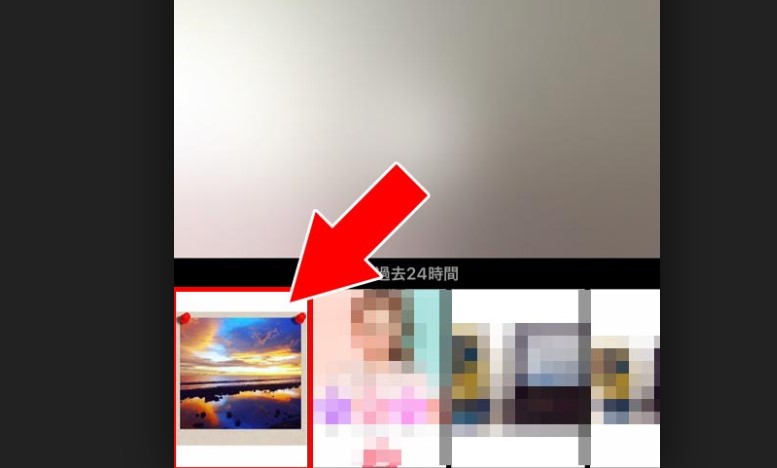
姰椆偟偨傜曇廤儌乕僪偵愗傝懼傢傞偺偱丄奺庬曇廤傪峴偄傑偟傚偆丅
曇廤偑廔傢偭偨傜丄乽僗僩乕儕乕僘乿偲彂偐傟偨傾僀僐儞傪僞僢僾丅
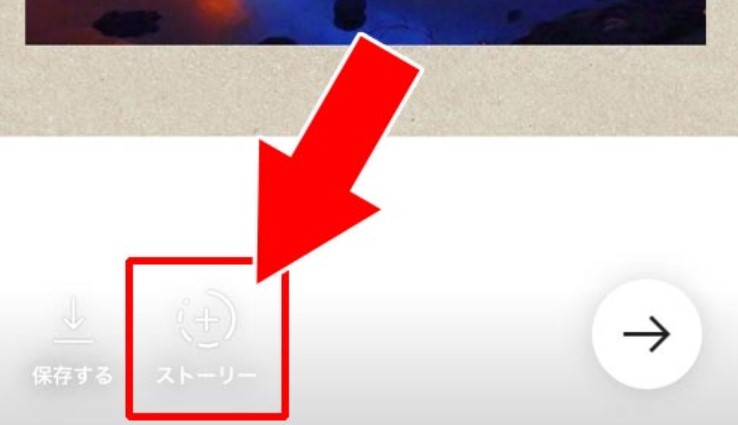
偙傟偱丄僇儊儔儘乕儖偵偁傞幨恀傪搳峞偱偒傑偟偨丅
僗僩乕儕乕偵搳峞偡傞幨恀偺曇廤曽朄
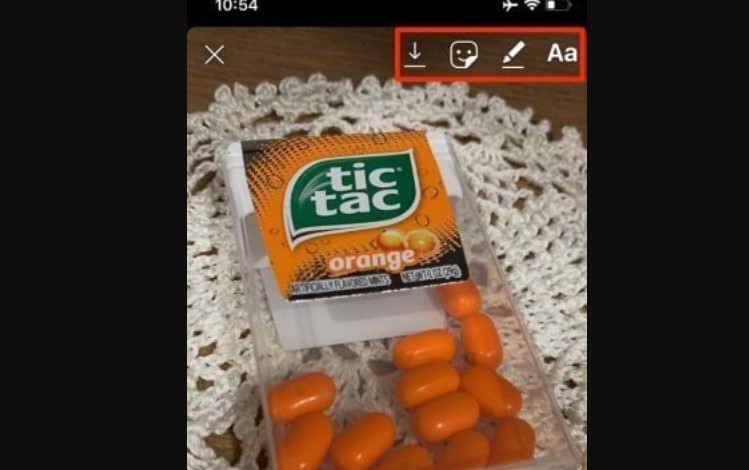
僗僩乕儕乕偵偼條乆側曇廤婡擻偑旛傢偭偰偍傝丄偪傚偭偲偟偨岺晇偱栚棫偮幨恀傪嶌傟傑偡丅
曇廤偡傞曽朄偼偲偰傕娙扨偱丄偳傫側婡擻偑偁傞偺偐偑暘偐傟偽丄柪偆偙偲側偔巒傔傜傟傑偡傛丅
埲壓偐傜丄僗僩乕儕乕偵搳峞偡傞幨恀偺曇廤曽朄偵偮偄偰徯夘偟偰偄偒傑偡丅
傑偢偼僀儞僗僞傪婲摦偟偰丄僗僩乕儕乕偺曇廤夋柺傑偱堏摦偟偰偔偩偝偄丅
曇廤夋柺偵側偭偨傜丄夋柺忋懁偵拲栚偟傑偟傚偆丅
暋悢偺傾僀僐儞偑昞帵偝傟偰偍傝丄偦傟偧傟傪僞僢僾偡傞偲曇廤婡擻傪愗傝懼偊傜傟傑偡丅
- 僼傿儖僞乧夋柺傪嵍塃偵僗儚僀僾偡傞偲僼傿儖僞乕傪慖戰偱偒傞
- 棊彂偒乧乽儁儞乿傾僀僐儞傪僞僢僾偡傞偲棊彂偒偑偱偒傞
- 僥僉僗僩乧乽Aa乿傾僀僐儞傪僞僢僾偡傞偲僥僉僗僩偱暥帤擖椡偑偱偒傞
- 僗僞儞僾乧乽僗僞儞僾乿傾僀僐儞傪僞僢僾偡傞偲僗僞儞僾偺擖椡偑偱偒傞
偙傟傜傪慖戰偡傞偙偲偵傛傝丄幨恀偵壛岺傪巤偡偙偲偑偱偒傞偺偱偡丅
偙偺拞偱丄摿偵條乆側婡擻偑偁偭偰墱怺偄偺偑乽僗僞儞僾乿偱偡丅
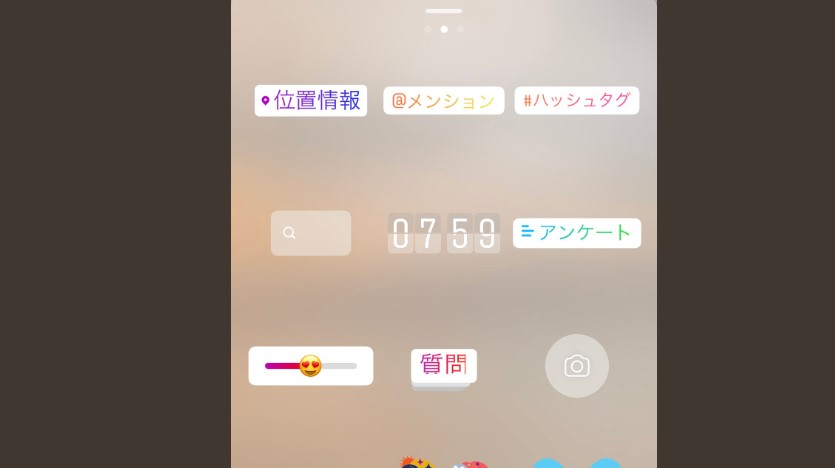
僗僞儞僾偺巊偄曽偵偮偄偰偼丄埲壓偺儁乕僕偱徻偟偔徯夘偟偰偄傞偺偱偤傂偛棗偵側偭偰傒偰偔偩偝偄丅
僗僩乕儕乕偵搳峞偟偨幨恀傪嶍彍偡傞曽朄
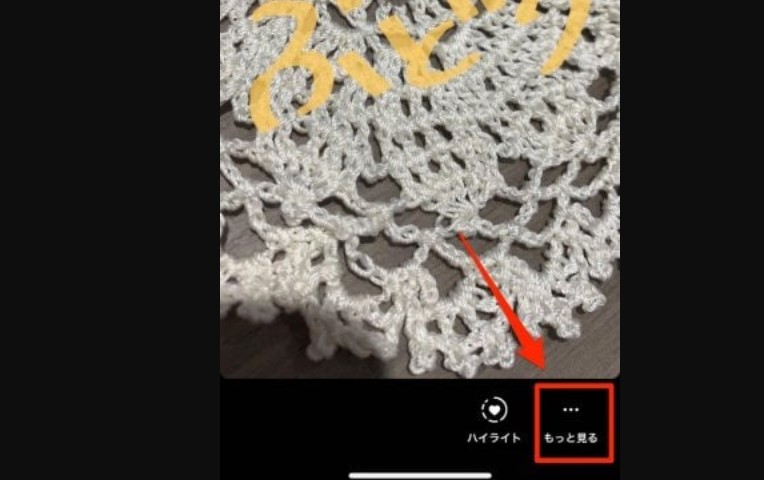
僗僩乕儕乕偵搳峞偟偨幨恀偼丄24帪娫偑宱夁偡傟偽帺摦揑偵嶍彍偝傟傑偡丅
偱偡偑岆偭偰搳峞偟偨応崌偼丄24帪娫傪懸偨偢偲傕庤摦偱娙扨偵嶍彍偑偱偒傞偺偱偡丅
埲壓偐傜丄僗僩乕儕乕偵搳峞偟偨幨恀傪嶍彍偡傞曽朄傪徯夘偟偰偄偒傑偡丅
傑偢偼僀儞僗僞傪婲摦偟偰丄搳峞偟偨帺暘偺僗僩乕儕乕傪奐偒傑偡丅
徻嵶偺夋柺偵愗傝懼傢偭偨傜丄夋柺偺壓懁偵拲栚偟偰偔偩偝偄丅
乽僴僀儔僀僩乿側偳丄偄偔偮偐偺崁栚偑偁傝傑偡偑丄偙偺拞偐傜乽傕偭偲尒傞乿傪扵偟傑偡丅
尒偮偐偭偨傜丄偙偺傾僀僐儞傪1夞僞僢僾偟傑偟傚偆丅
偡傞偲儊僯儏乕偑昞帵偝傟傞偺偱丄乽嶍彍偡傞乿傪慖戰丅
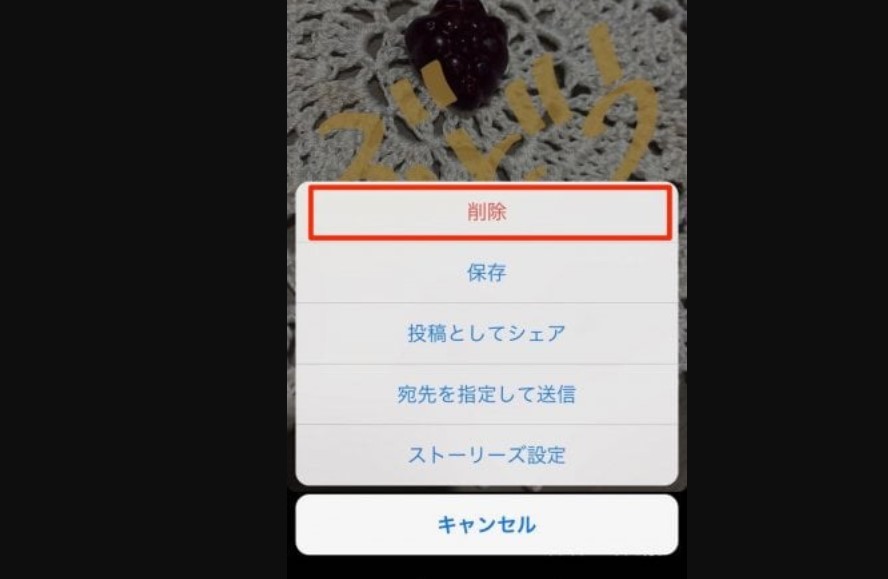
偙傟偱丄幨恀偺嶍彍偑姰椆偟傑偟偨丅
憡庤偺僗僩乕儕乕偺幨恀偵儊僢僙乕僕傪憲傞曽朄
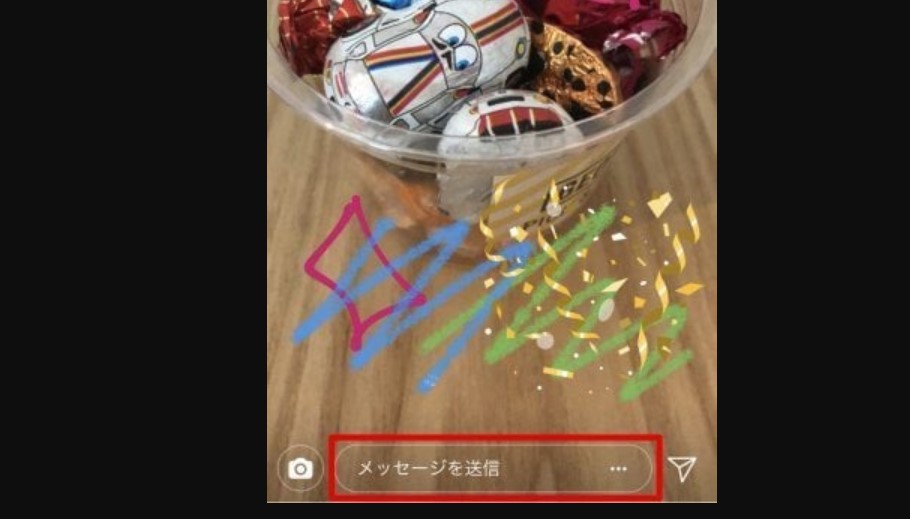
僗僩乕儕乕偵偼儊僢僙乕僕婡擻偑梡堄偝傟偰偍傝丄搳峞偝傟偨幨恀偵懳偟偰僐儊儞僩傪巆偣傑偡丅
儊僢僙乕僕偺憲傝曽偼旕忢偵娙扨偱丄偟偐傕DM偵撏偔偺偱懠偺恖偵儊僢僙乕僕傪墈棗偝傟側偄偺偑枺椡偱偡丅
傑偢偼僀儞僗僞傪婲摦偟偰丄儊僢僙乕僕傪憲傝偨偄僗僩乕儕乕傪奐偒傑偡丅
夋柺壓晹偵拲栚偡傞偲丄乽儊僢僙乕僕傪憲怣乿偲偄偆榞偵埻傢傟偨晹暘偑偁傞偺偵婥偯偔偱偟傚偆丅
敪尒偱偒偨傜丄偙偙傪1夞僞僢僾偟偰暥帤擖椡儌乕僪偵愗傝懼偊傑偡丅
儊僢僙乕僕撪梕傪擖椡偟丄乽憲怣乿傪僞僢僾偡傟偽憡庤偵儊僢僙乕僕偑憲傟傑偟偨丅
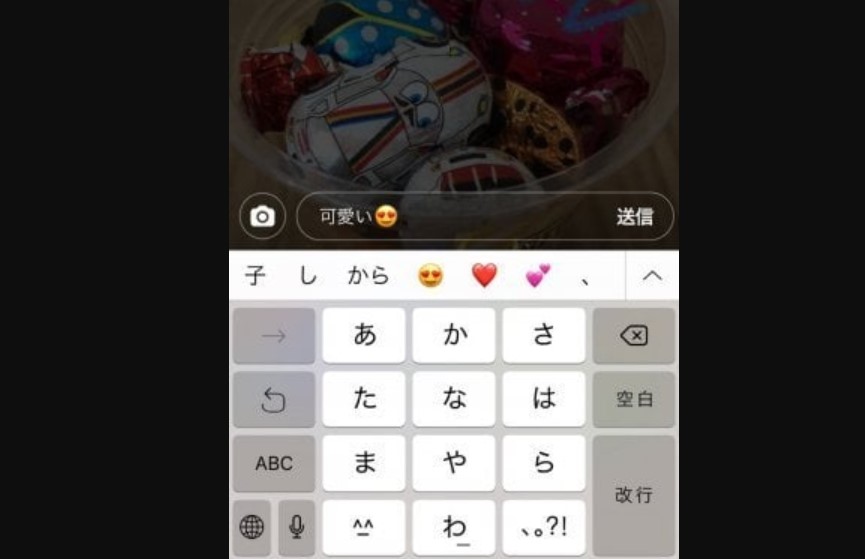
DM傪奐偄偰儊僢僙乕僕偑憲傟偨偐丄妋擣偟偰傒傑偟傚偆丅
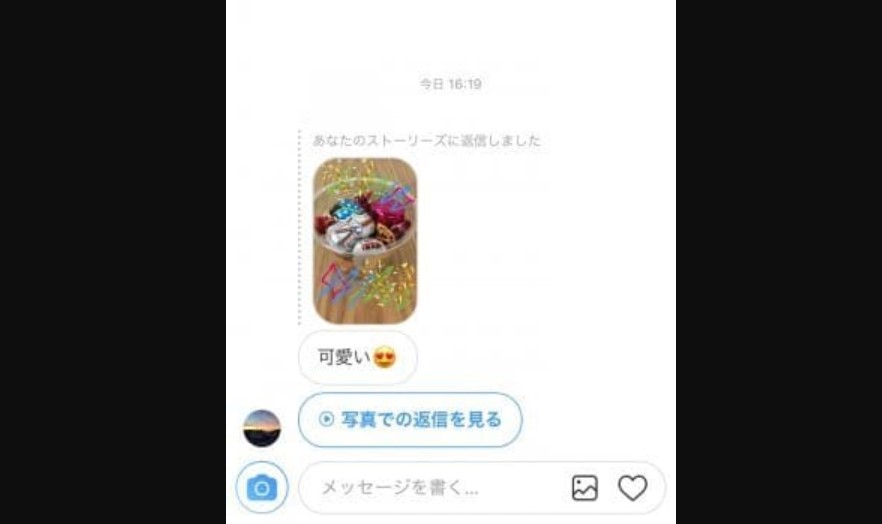
憡庤偐傜帺暘偺僗僩乕儕乕偵儊僢僙乕僕偑撏偄偨応崌丄偦傟偵懳偡傞曉怣傕壜擻偱偡丅
DM偐傜儊僢僙乕僕傪尒偰丄曉怣撪梕傪婰擖偟偰憲怣偡傞偩偗丅
僗僩乕儕乕偱偼幨恀傪搳峞偟偨屻丄偦偺搳峞偵懳偡傞傗傝庢傝傪娙扨偵峴偊傞偺傕巟帩偝傟偰偄傞棟桼偺堦偮偱偡丅
傑偲傔
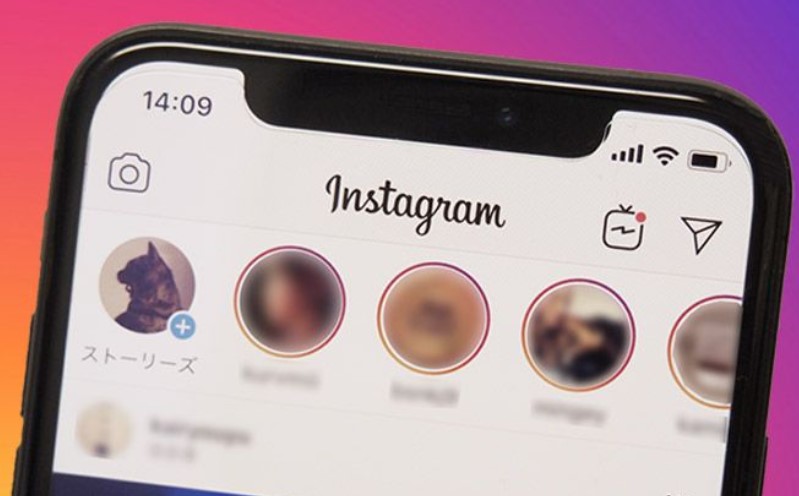
僗僩乕儕乕偵幨恀傪搳峞偡傞偵偼2偮偺曽朄偑偁傝丄偳偪傜傕娙扨偵峴偊傞偲暘偐傝傑偟偨丅
曇廤婡擻傕廩幚偟偰偍傝丄懠偺壛岺傾僾儕側偳傪巊傢偢偲傕枺椡揑側幨恀偺嶌惉偑偱偒傑偡丅
搳峞偟偨幨恀偼庤摦偱嶍彍偑偱偒傞偺偱丄僗僩乕儕乕傪桳岠揑偵妶梡偟偰偄偒傑偟傚偆両